
Apple Configuratorでデバイス登録をやってみたら、クセが強かったけど、なかなか楽だった。
はじめまして!
マジックハットでセールスをしております、菅野(かんの)です。
私からは、 [ MDMの基本] や[ Appleデバイスの管理に関する話 ]といったような、導入の基本といった記事を書かせて頂きたいと考えております、 よろしくお願いします🙇🏻♂️
初投稿となるこの記事では、MDMの管理では欠かせないApple Business Manager、あるいはApple School Managerへの手動でのデバイス登録方法について、ご案内させて頂きます。
そもそも、どうしてこんな作業が必要なの?🤔
Apple Business Manager、あるいはApple School Managerへデバイスをなぜ登録する必要があるか。それは、、
「管理できる項目が全然違って、ちゃんと管理できる」からなんです。
デバイスが「監視モード」という状態になり、一般的なデバイスと違って簡単に言うと監視されているよ?勝手な事ができないよ?
という状態になります。
MDMをせっかく設定しているのに、必要なAppを削除されたり、リセットとかされてMDMの管理から外れたらMDMを導入した意味があまりないですよね?😵
この「監視モード」でMDMを設定すると、リセットの禁止を始め、デバイス名の変更禁止、Appの削除禁止や利用制限、AirDropの制限などの様々な制限を行う事ができるようになります。
又、なんらかの事情で端末のリセット(他の誰かに渡す場合など)を行った後、強制的にMDMの管理に導く事ができ、端末が盗まれたりしても必ずMDMの管理下になるのです!
つまりは、、、
Apple Business Manager、もしくはApple School Managerへのデバイス登録は必須!と考えていただいて良いと思います。
監視モードでできる事、できない事は下記URLに情報がございます。
わかりにくいのですが、「はい」の項目は監視モードの場合制限ができます。
又、ほとんどのMDMでは全ての項目について設定ができませんが、JamfProでしたら、全ての項目に対して設定ができます!
やっぱりAppleデバイスの管理ならJamfPro一択ですね✨
待望のAppleConfigurator Appの登場!
従来、デバイスを手動でApple Business Manager、もしくはApple School Managerへデバイス登録を行うにはMacが必要になり、ケーブルを接続してAppleConfiguratorを使い、複雑な設定が必要で、ハマる方も多くいらっしゃったのではないでしょうか。そういったお客様の話をよく聞きます。
そもそも、Apple Configuratorって直感的でなくわかりずらいんですよね😅
そんな中、iPhoneにApple ConfiguratorのAppが登場して、Apple Business Manager、もしくはApple School Managerへ簡単に登録ができるようになりました!
登録できるOSについて
Apple Configratorをインストールして作業をするiPhoneについては、Appをインストールする為に必要なiOS16以上にアップデートしてください。
登録する側のデバイスのOSについては、以下が条件となります。
いずれもセキュリティ対策として最新にアップデートしていただく事が最善ですね!
Mac(macOS 12.0.1)
iPhone(iOS 16)
iPad(iPadOS 16)
とにかく実践!
まず、Apple IDが登録されているデバイスであれば、サインアウトし、
初期化を行なってください。初期化が必ず必要となります。
iPadの初期設定を途中まで
最初に登録するデバイス側の設定を行います。
先にAppleConfigratorより、デバイス側の準備をすることでエラーを軽減できます。今回はiPad のデバイス登録を行います。
最初に、登録したいデバイスの初期設定を途中まで進めます。
[利用する言語]→[国または地域]→[外観]→[クイックスタート]→
[文字入力を追加できる音声入力の言語]と進めていただき、
[Wi-Fiネットワークを選択]で止めます。
作業をするiPhoneの準備
先ずは作業用のiPhoneを用意し、AppStoreでApple Configurator Appを検索してダウンロードします。
Apple Configurator Appを起動してApple Business Manager、あるいはApple School Managerで作成した管理者でログインをします。
一般的なAppleIDではログインできませんのでご注意ください。
※管理者、ユーザマネージャ、デバイス登録マネージャ、コンテンツマネージャと役割がありますが、基本は管理者でないと追加できません。
管理者以外が作業をする場合には「デバイス登録マネージャー」の役割を管理者が追加してあげてください。
※最初にカメラへのアクセス許可と、BlueTooth許可を求められるので「OK」としてください。

IDとパスワードを入れてログインすると、下記のように丸いくり抜きでカメラが起動されます。

ここで、左下のギアのようなマーク、設定をタッチします。

画面を下方向にスワイプすると、事前にMDMサーバに割り当てをすることができるようになりました。
※2023.12.19情報更新
AppleBusinessManagerもしくは、AppleSchoolManagerでデフォルトのMDMサーバが割り当て済みであれば、デフォルトに。
デフォルト指定されていないようでしたら、MDMサーバを指定をして下さい。
※ AppleBusinessManagerもしくは、AppleSchoolManagerでMDMサーバの登録をしておく必要がございます。

デフォルトのMDMサーバの設定について
AppleBusinessManagerもしくは、AppleSchoolManagerにログイン頂き、左下のアイコンから[環境設定]を開き、[MDMサーバの割り当て]で[編集]を選択。
各デバイスのデフォルトMDMサーバを指定後、[保存]ください。
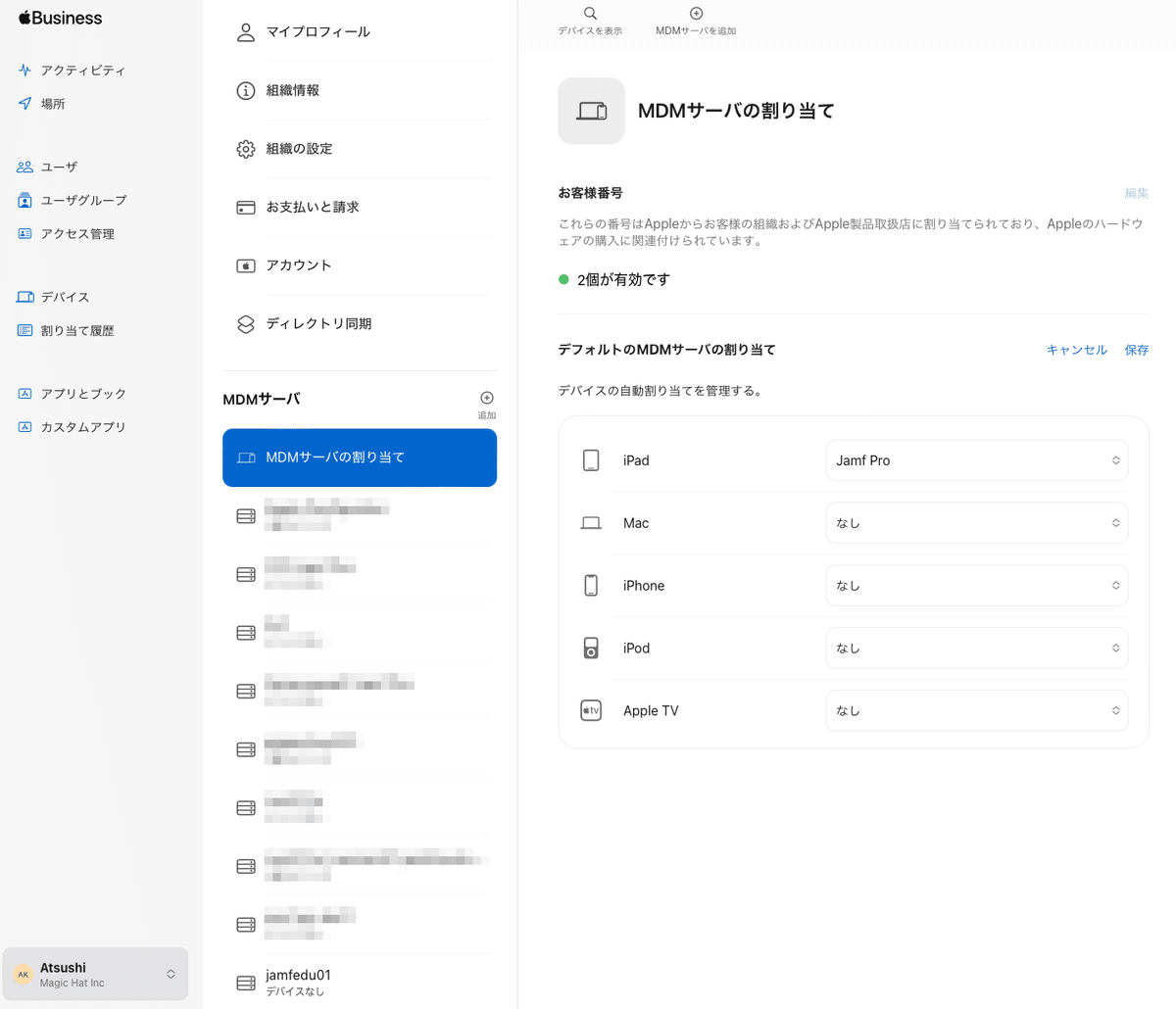
iPadの初期設定を途中まで
AppleConfigratorを起動したiPhoneをWi-Fi設定状態のiPadに近づけると、iPad側で[このiPadを組織/団体に追加します]という画面が表示され、青いチリのような円の動くイメージが表示されます。
この画面がすぐに表示されない事もあって、クセが強い事があるので、
iPhoneを近づけたり離したりしてみてください。

表示されたイメージを、iPhoneのAppでキャプチャすれば、デフォルトで近接設定を使っているので、Wi-Fiの設定をしなくても接続情報を共有し、アクティベーション→追加中と表示され、登録が完了します。
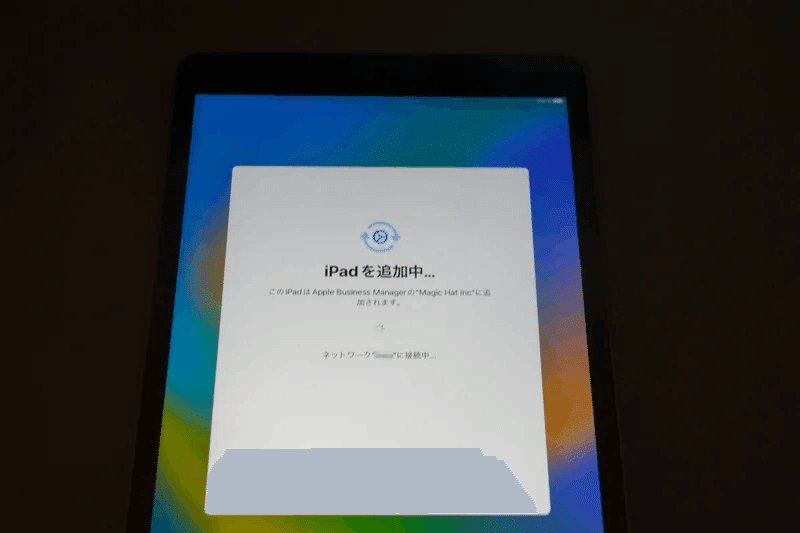
登録の完了。

ここまでだと、Apple Business Managerもしくは、Apple School Managerの登録とMDMが指定されたというだけですので、MDM側で設定を行う必要があります。
JamfProであれば、[デバイス]の[事前登録]、各事前登録の[Scope]に登録した端末が流れこんでいるかと思いますので、Scopeでチェックをして保存いただきます。
このあとは初期化されたiPadを初期設定をいただけましたら、JamfProへの自動デバイス登録は完了です。お疲れ様でした!
登録がうまくいかない場合
イメージをカメラでスキャンしても、反応しない事があります。
その場合は端末の再起動。iPhone側のAppを終了して再度実行いただく事で、接続ができるかと思います。
先にiPad側の設定を途中で止めて、後からiPhone側のApple Configratorを設定するのが接続がスムーズにいく手順となります。
又、タイミングが今ひとつ不明ですが、イメージスキャンでうまくいかない場合には、[手動でペアリング]選択が表示されますので、コードを入力する事でペアリングが行えます。

公式のサポートについてはこちらをご参照ください。
OSのアップデート等により、画面表示が変わったような場合には、
下記公式のガイドも参照くださいませ。
詳細につきましてもこちらをご覧ください。
最後に
今回は、セールスの菅野が担当いたしました。
最後まで読んでいただき、ありがとうございました。

