
Jamf Proの新機能 Jamf Remote Assist を使う
今回は、Jamf Pro 11.1.0より公開された「Jamf Remote Assist」の機能について書きたいと思います。
Mac端末の利用者サポートをしていると、「利用者がトラブルを訴えているのはわかるが、何を言っているのかがわからない。操作している画面が見えれば・・・」と思うことよくあると思います。
そんなときにお手軽に利用できるよい機能だと思います。
それでは、さっそく始めましょう!
1. Jamf Remote Assistとは
Jamf Remote Assist は、管理対象端末の画面共有やコマンド実行等を支援するリモートサポートツールです。
Jamf Proの一つの機能として提供されており、
・追加料金不要
・接続先端末での特別な設定不要
ということで、リモートサポートに苦労されているサポート現場の方の助けになる機能かもしれません。
細かな説明は、↓こちらをご覧ください
公式ドキュメント
公式ブログ
2. 利用のための要件
Jamf Remote Assist を有効にするために必要な要件
エンドユーザとの Jamf Remote Assist セッションを開始するには、Jamf Pro で JamfRemote Assist を有効にする必要があります。
・Jamf Pro で構成済みのクラウドサービス接続
・管理者権限のある Jamf Pro ユーザアカウント
Jamf Remote Assist セッションを開始するために必要な要件
Jamf Pro でJamf Remote Assist を 有効した上で、以下の要件を満たす必要があります。
・macOS 10.11 以降
・Web ブラウザのポップアップが有効になっている
・エンドユーザのコンピュータはスクリーンショットと画面録画を許可する必要がある
上記に加え、利用ポートの要件もあります。
管理者端末(接続元)からJamfRemote Assist へ接続
ポート:443
プロトコル:HTTPS
管理対象(接続先)端末からJamfRemote Assist へ接続
ポート:5555/443
プロトコル:HTTPS
3.利用準備
3-1. クラウドサービス接続
設定 > グローバル > クラウドサービス接続 にて「接続が有効」となっていること。
未設定の場合は、組織の代表の Jamf ID (情報が紐付いているもの)を使用して認証してください。
3-2. セキュリティ(Privacy Preference Policy Controlの自動配布)設定
設定 > コンピュータ管理 > セキュリティ にて「Jamf Remote Assist」のチェックを入れて保存する。
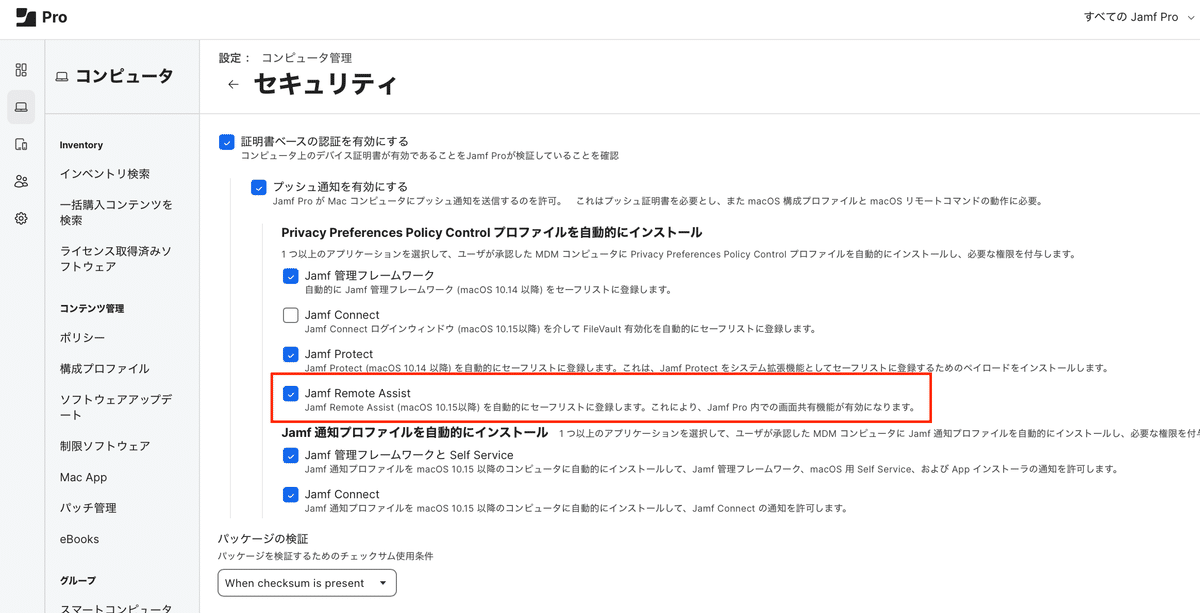
プロファイル「Jamf Remote Assist PPPC」が配布されます。
その後、接続時に接続設定のプロファイル「Jamf Remote Assist Settings」が配布されます。

配布状況は、Jamf Proのコンソールから
接続先端末のインベントリ情報 > [履歴]タブ > 管理履歴 にて確認できます。
4. 実際につかってみる
4-1. セッションを開始
接続先端末のインベントリ情報 > [管理]タブ > 「セッションを開始」のボタンでセッションを開始します。
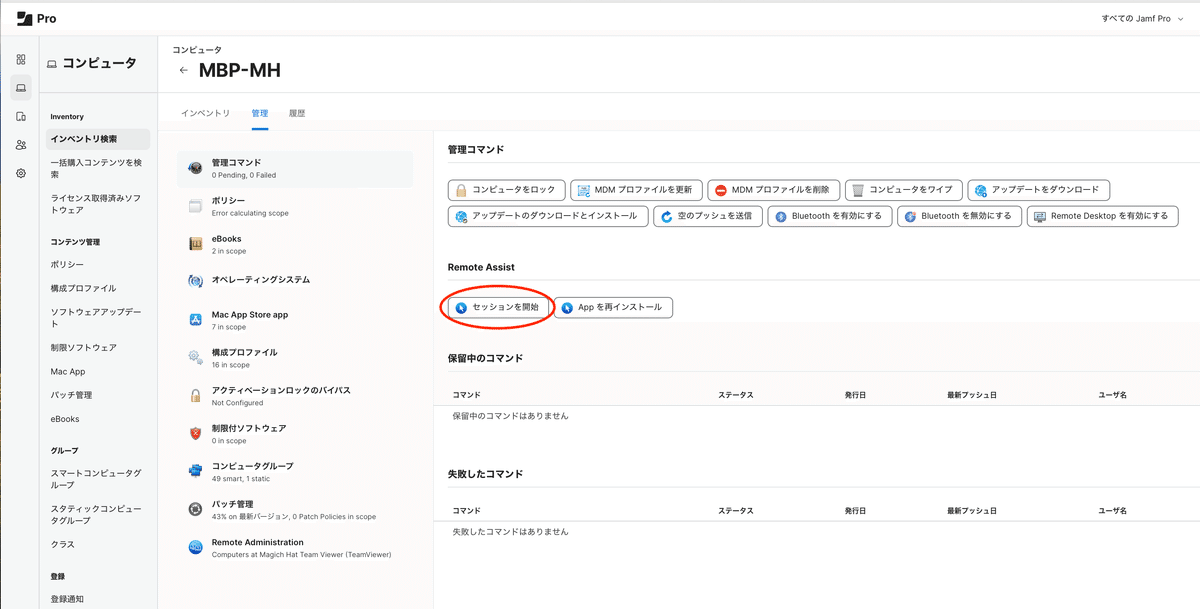
ポップアップブロックを解除していないと、以下のような画面が出ます。
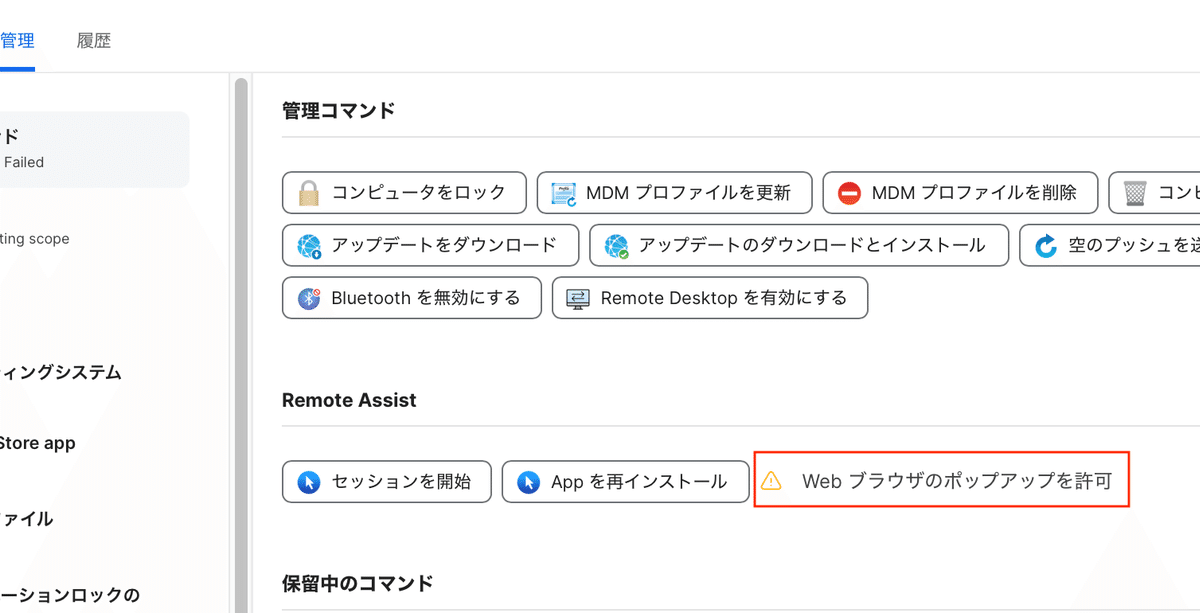
個別にポップアップを許可するか、もしくはブラウザの設定画面から利用しているJamf Proインスタンスのポップアップを許可してください。
接続元からセッションを開始すると、接続先にはアクセス許可のダイアログが表示されます。

Allow(許可)されると、このような画面が表示されます。
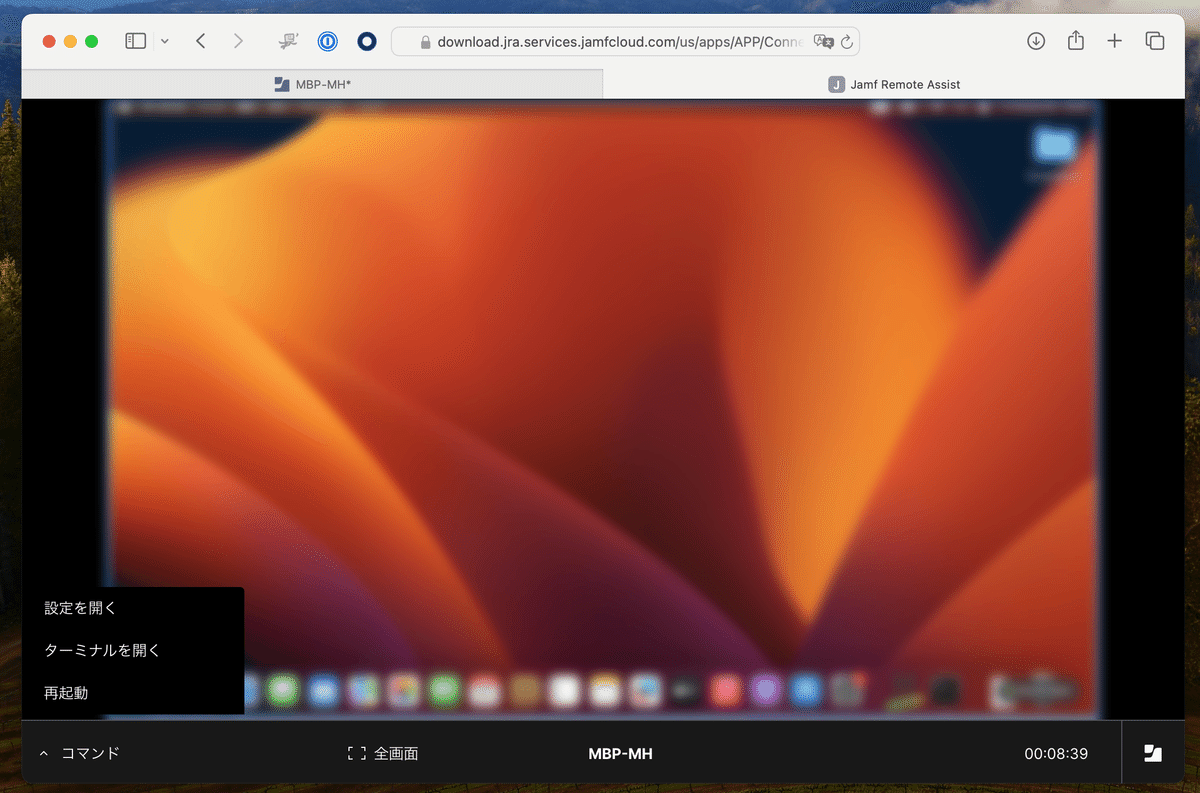
接続されたくない場合は拒否することも可能です。
その場合はこのように拒否された旨のメッセージが表示されます
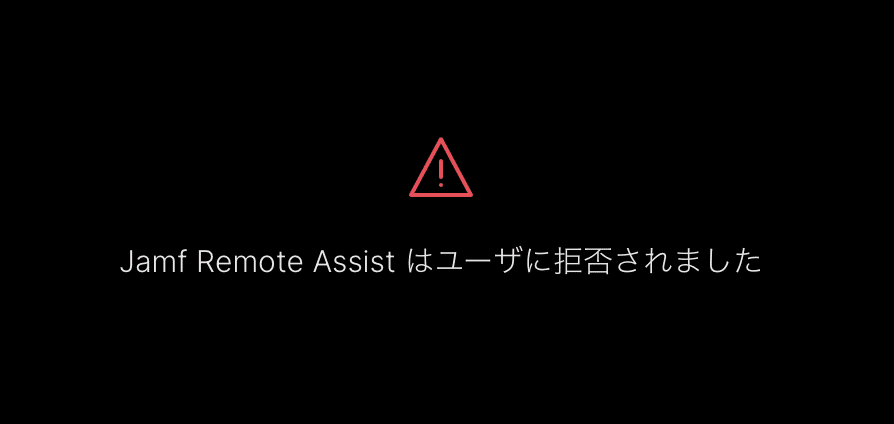
4-2. 「コマンド」メニュー
メニューに沿って確認してみます。基本的にメニューの名前の通りの動きです。
Remote Assist 画面を操作すれば同じことはできますが、 Remote Assist 画面での操作は画面サイズやタイムラグ(少しですが)の問題もあるため、このようなコマンドがあるとよいです。
設定を開く:システム設定が開きます
ターミナルを開く:ターミナルが開きます
再起動:再起動の確認画面が開きます

4-3. ファイルのアップロード&ダウンロード
ファイルのアップロードは接続元からRemote Assist 画面へドラッグアンドドロップするのみでできます。

ファイルのダウンロードは、Remote Assist 画面でファイルを
選択して、「ダウンロード」ボタンを押すだけです。

4-4. サポートを意識した操作 - ターミナルからのコマンド実行
「コマンド」メニューでターミナルを起動し、そこから直接コマンドを入力して実行することも可能です。
ただ、文字入力等の操作性を考慮すると接続元で編集したコマンドをコピー&ペーストで実行するほうがよいと思います。(オペミス防止の観点でも)


4-5. マルチディスプレイ時の動作
マルチディスプレイ接続時は「ディスプレイ」メニューが現れ、表示するディスプレイを選択することができます。
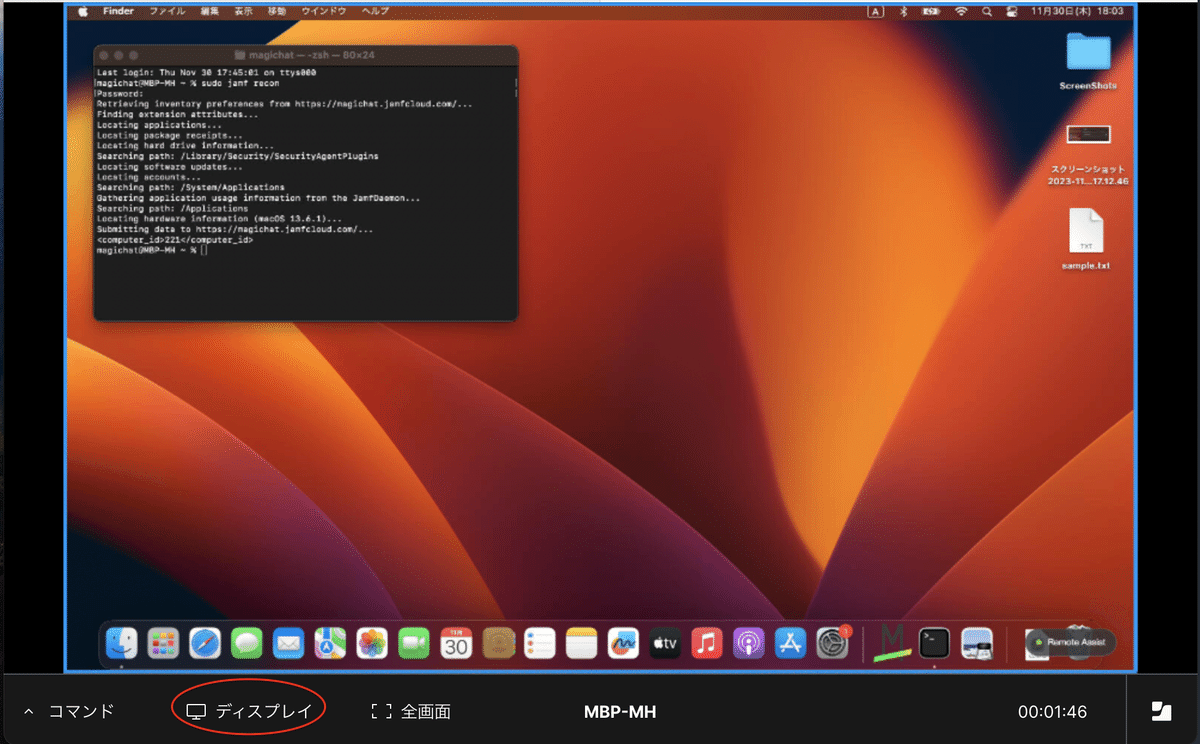

「モニタを自動的に切り替える」にしておけば、新規ウインドウが開いたときなど異なるディスプレイへの切り替えも自動で実施できます。
4−6. セッション終了
接続元からRemote Assist 画面を閉じることでセッション終了します。

接続先からは、Macをロックしたり、ログオフするとセッションは終了します。

他、Remote Assist 画面の作業に夢中になって、放置した Jamf Pro コンソール画面のセッションが切れた場合も Remote Assist 画面のセッションも切れます。(結構やってしまいがちなので注意)
4-7. 接続ログ
接続のログは、接続元端末の下記の Path に出力されます。
/Users/Shared/jamfdata/log
今のところ読み方などの詳細の情報はないのでイメージだけ載せておきます。
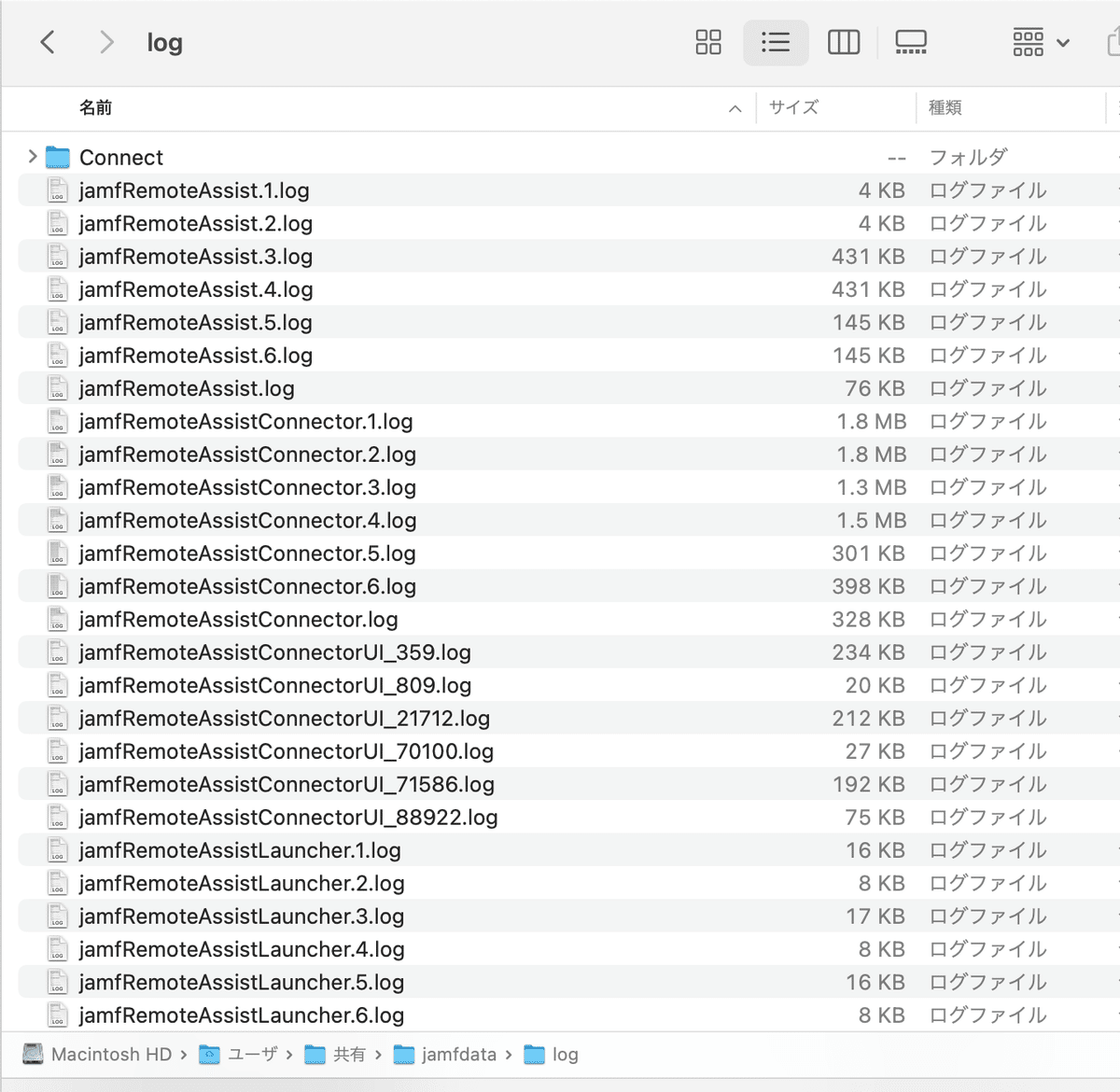
また、Jamf Pro API の jamf-remote-assist でインスタンス全体のセッションログの取得も可能ですが、どの端末にいつからいつまで接続されていたか? の情報を収集することは手間がかかりそうです。
https://インスタンス名.jamfcloud.com/api


APIで取得できるdeviceid(接続先)は、Jamf Remote Assist のPPPCプロファイルの説明欄に値が保持されます。
そのため、拡張属性を作成して端末毎にコンピュータインベントリ情報へ保持し、セッションログとマッピングして・・・
あとは、インベントリ更新とログの収集タイミングを考慮して・・・
難しいので一旦おいておきます。
5. まとめ・感想
良い点
Jamf Proのライセンス以外、追加料金不要
接続先の設定がいらない
システム側の設定が簡単
ビミョーな点
インスタンス全体でJamf Remote Assistを有効にするか否かの判断が求められる(=一部の端末にのみリモート接続可にできない。SCOPEの概念があるとよい気がします)
接続先端末でスクリーンショットを撮るとスクリーンショット保存先が意図せず「jamf.remote.assist」に変わって自動で元に戻らないため、後で保存先を変更する必要がある
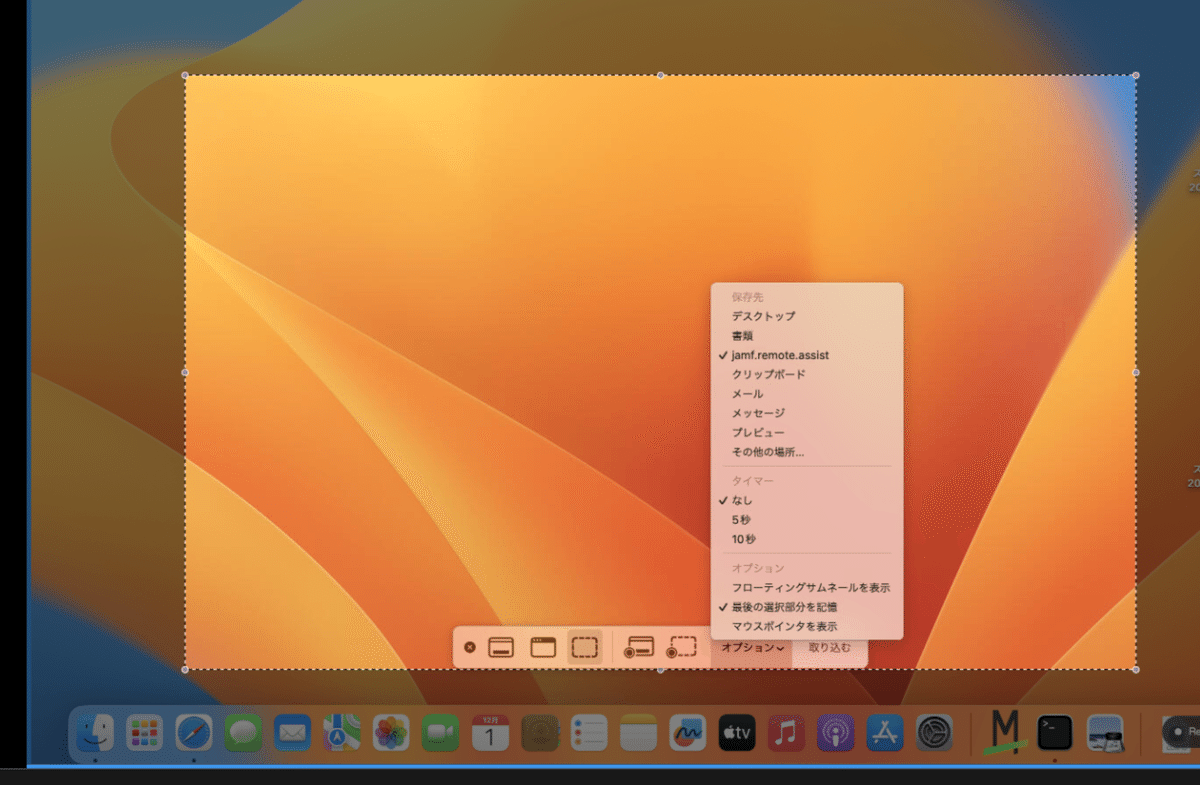
接続元の Jamf Pro がセッションタイムアウトすると接続が切れるのは仕方がないが、Remote Assist 画面にフィードバックがなく突然切れてしまう
トラックパッドのジェスチャが使えない操作がある(気がする???)
当たり前なのかもしれませんが・・・Mission Control や Launchpad 等の操作ができず地味に使いにくい詳細な接続ログがインスタンス全体で取得できない
どの端末にいつ、どの端末からアクセスがあって、何が行われたか? というレベルのログが簡単に取得できるとよいと思います
まとめ
とは言っても、ビミョーな点を補って余りあるほど、とにかくお手軽で便利です。
これからMac用のリモートサポートツールを検討されるかたはもちろん、すでに有償のサポートツールを使用されているかたもお試しいただくとよいと思います。
以上、 エンジニアの中峯が担当いたしました。
最後まで読んでいただき、ありがとうございました。

