
macOS 13 Ventura アップグレード前に実施したい Jamf Connect Loginの再有効化設定
はじめに
いよいよ来月macOS 13 Ventura が発表されますが、OSをアップグレードするとログインウィンドウのメカニズムが初期値にリセットされるため、Jamf Connectを利用中のみなさんは注意が必要です。
(放っておくと通常の macOS のログイン画面に戻ってしまいます)
事前に備えをしておくことで、端末利用者がアップグレード後に特別な作業をすることなくJamf Connect ログインを利用し続けることが可能です。
今回はこちらのブログの内容を参考にしながら、Jamf Connect の再有効化設定をしていきます。
設定概要
今回実施する設定は以下の内容です。
Jamf Pro の起動スクリプトを有効化
設定対象Smart Groupの作成
Jamf Connect Login 再有効化コマンド ポリシーの作成
Jamf Connect Login 再有効化コマンドの起動ポリシーを作成
それでは、始めましょう。
設定詳細
1. Jamf Pro の起動スクリプトを有効化
[設定] > [コンピュータ管理] > [チェックイン] に移動し、起動スクリプトセクションの以下の項目にのチェックボックスへチェックします。
・起動スクリプトを作成
・トリガーが起動時に設定されたポリシーをチェック

2. 設定対象Smart Groupの作成
Jamf Connect Login の再有効化が必要な端末はJamf Connectがインストールされている端末であるため、Jamf Connectがインストールされた端末を抽出するSmart Groupを作成します。
[コンピュータ] > [Smart Computer Groups] から新規ボタンで作成します。
表示名:Jamf Connect installed など日本語でも可
クライテリア:Application Title
オペレータ:is
値:Jamf Connect.app
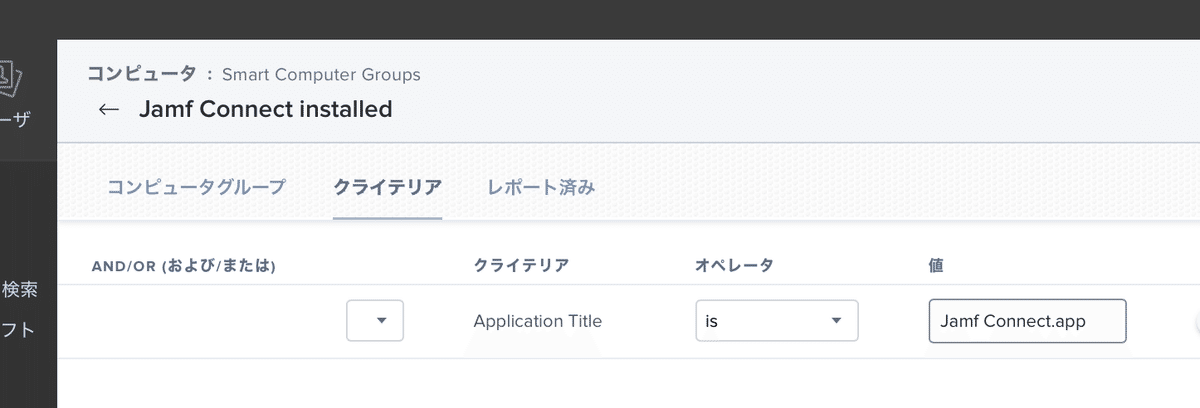
3. Jamf Connect Login 再有効化コマンド ポリシーの作成
Jamf Connect Login の再有効化コマンド下記のとおりです。
/usr/local/bin/authchanger -reset -jamfconnectこのコマンドをポリシーから起動します。スクリプトを作成しても良いですし、1行のコマンドであれば「ファイルとプロセス」ペイロードから起動するとよいです。
ポリシー設定は以下の通りです。
■General
ポリシーの起動設定をします。
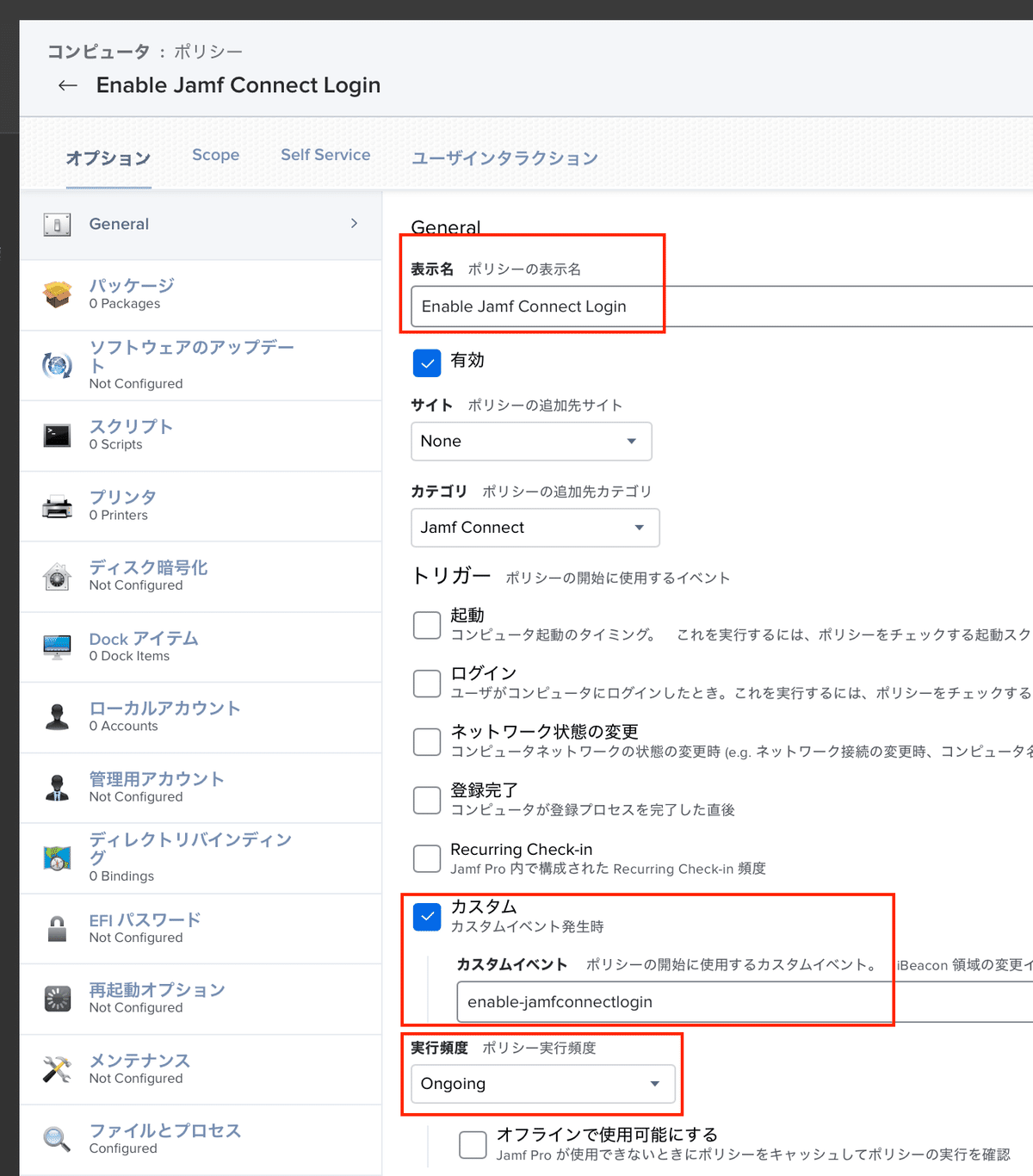
表示名:Enable Jamf Connect Login など日本語でも可
トリガー:カスタム
カスタムイベント:enable-jamfconnectlogin
※カスタムイベント名は4.のスクリプトからこのポリシーを
起動する際に使用されます。
大文字小文字を区別するので、この項目は正確に設定して下さい。
■ファイルとプロセス
Jamf Connect Login の再有効化コマンドを記述します。

コマンドを実行:/usr/local/bin/authchanger -reset -jamfconnect
■Scope

ターゲットコンピュータ:Specific Computers
展開ターゲット:Jamf Connect Installed
※2.で作成したスマートグループ(Jamf Connectインストール済)
4. Jamf Connect Login 再有効化コマンドの起動ポリシーを作成
上記3. のJamf Connect Login 再有効化コマンドを起動するためのポリシーを作成します。このポリシーでは、下記のスクリプトを使用して端末の起動ごとに再有効化コマンドの起動要否を判定します。
実施内容はざっくり下記の通りです。
前回起動時と今回のOSのビルド情報を比較して・・・
→ビルド情報が異なっている場合(アップグレードされた場合)
Jamf Connect Login 再有効化コマンド ポリシーを起動
インベントリ情報の更新
→ビルド情報の変化がない場合
何もしない
スクリプトは Jamf Pro の [設定] > [コンピュータ管理] > [スクリプト]から、ポリシーの作成前に登録しておきましょう。
ポリシー設定は以下の通りです。
■General
ポリシーの起動設定をします。
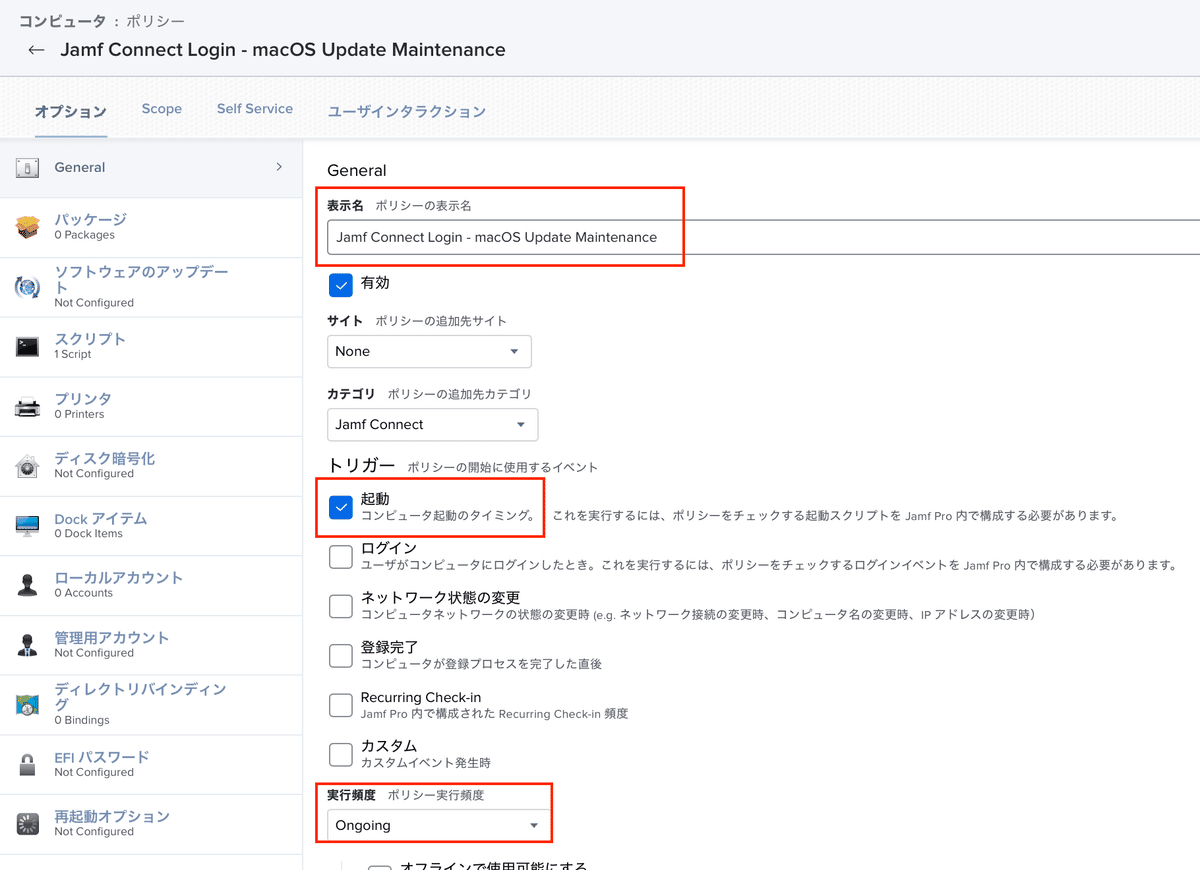
■スクリプト
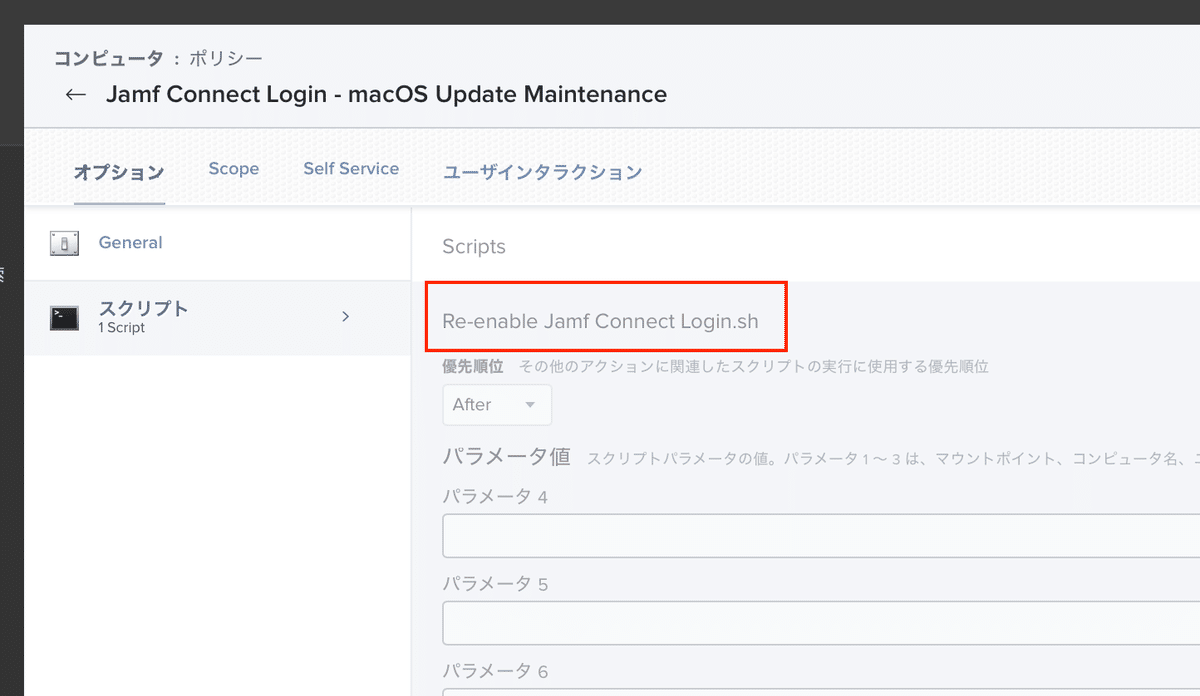
スクリプト:Re-enable Jamf Connect Login.sh
※上述の判定スクリプトを設定する
■Scope

ターゲットコンピュータ:All Computers
動作確認
この設定を実施した後、macOS 12 から macOS 13 beta へのアップグレードをしました。アップグレード中の再起動時に一度、macOS 標準のログイン画面が表示されますが、アップグレード後は、手作業でのコマンド実行をすることなくJamf Connect Login ウインドウが表示されました。
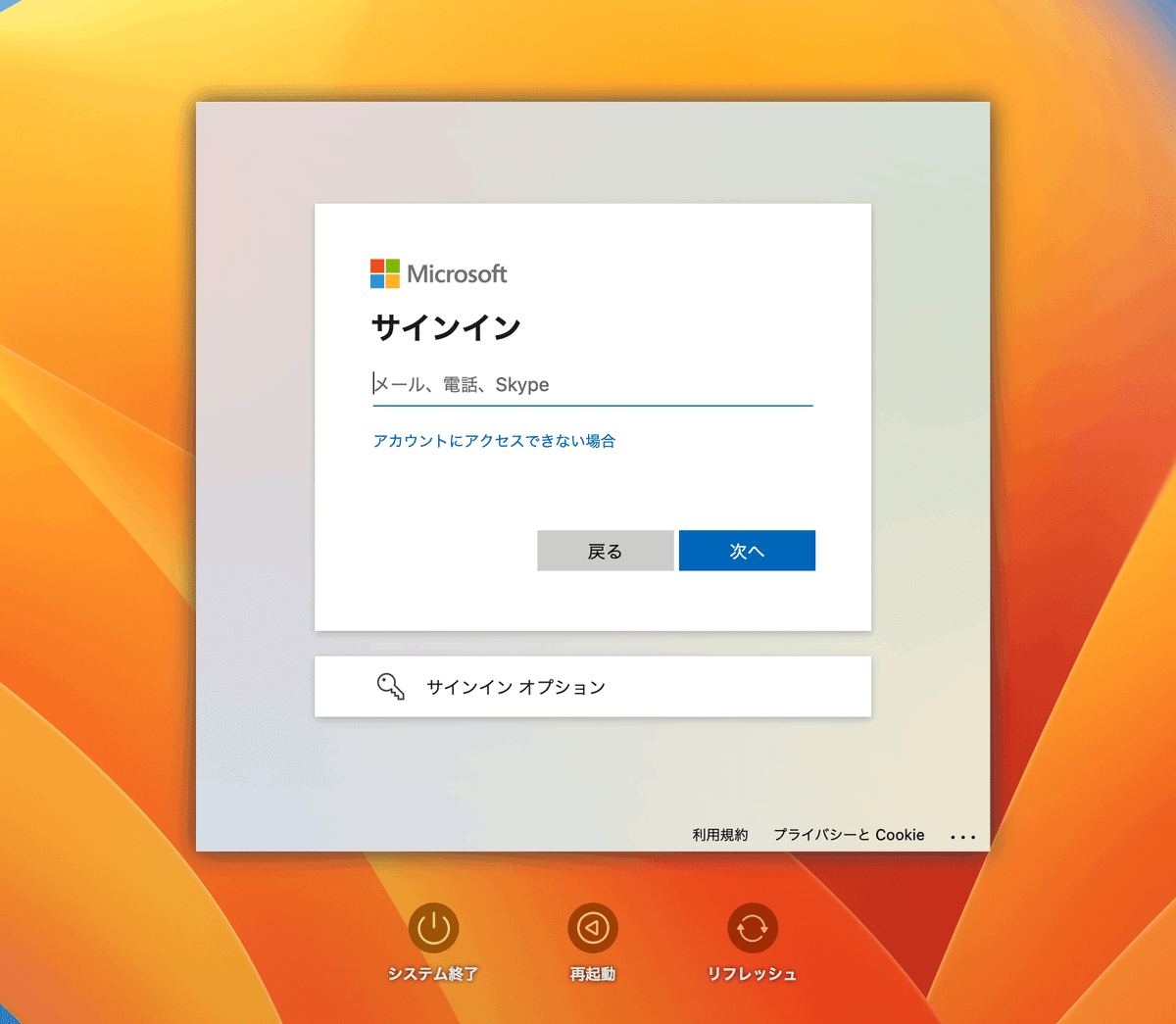
おわりに
macOSのアップグレードの開始は利用されているセキュリティツールの対応状況などにも影響されるため、なかなかすぐにという訳にはいかないと思いますが、
本記事がOSのアップグレード後の業務をスムーズに開始する手助けになると幸いです。
今回ご紹介した仕組みはJamf Connect Loginの再有効化だけでなく、OSアップグレード後に実施したい他のスクリプトがある場合などにも使えそうです。
※ご紹介した内容は、下記の環境で動作確認済です。
・Jamf Connect 2.14.0
・macOS Monterey 12.6 → macOS 13.0 Beta(22A5342f)
テスト端末等でお試しいただいた上で実施してください。
以上、 エンジニアの中峯が担当いたしました。
最後まで読んでいただき、ありがとうございました。

